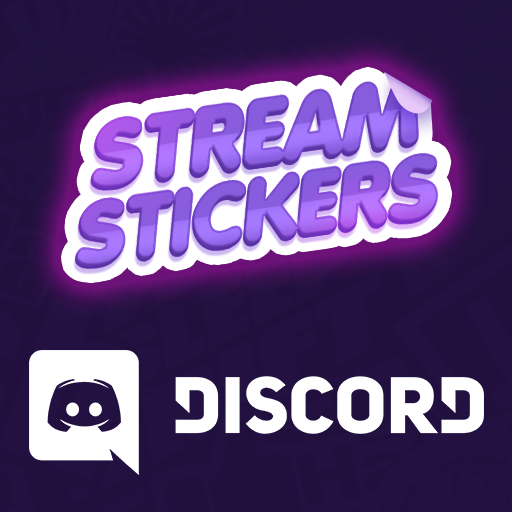1) Add a new Layer
Tap on the + button to add a new layer to your scene
2) Select “Browser Source” from the list of Additional Layers
3) Configure Stream Stickers as the Browser Source
1) Ensure the Browser Window covers the entire stream by matching the Hight and With of the browser window to your stream resolution (your stream resolution can be found in Twitch Studio settings under “Stream”, then viewing “Resolution”)
2) Add your personal Browser Source URL to the Webpage field and tap the purple right arrow next to it (this will save the URL to the field).
3) Select Save
TIP
If you need help finding your Browser Source URL check out the HOW TO INSTALL page.
4) Test your setup
That’s it! It’s now time to test your configuration to make sure everything is working properly. Try using a few test stickers from your Extension Configuration to see if things are working properly.
TIP
You’ll need to be inside the Scene Editor in order to preview the stickers while you are offline.
For a more in-depth look at the advanced customizations included with Stream Stickers, head over to the CONFIGURE page!
If case things still aren’t working or if you have any general questions, head over to our Support Discord channel by clicking the banner below for Instant 1 on 1 support.