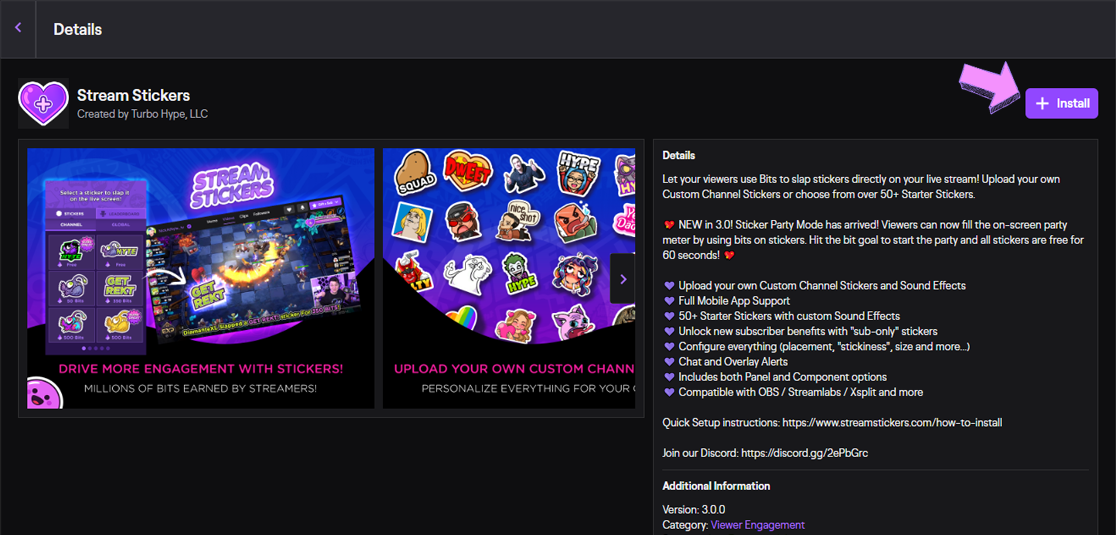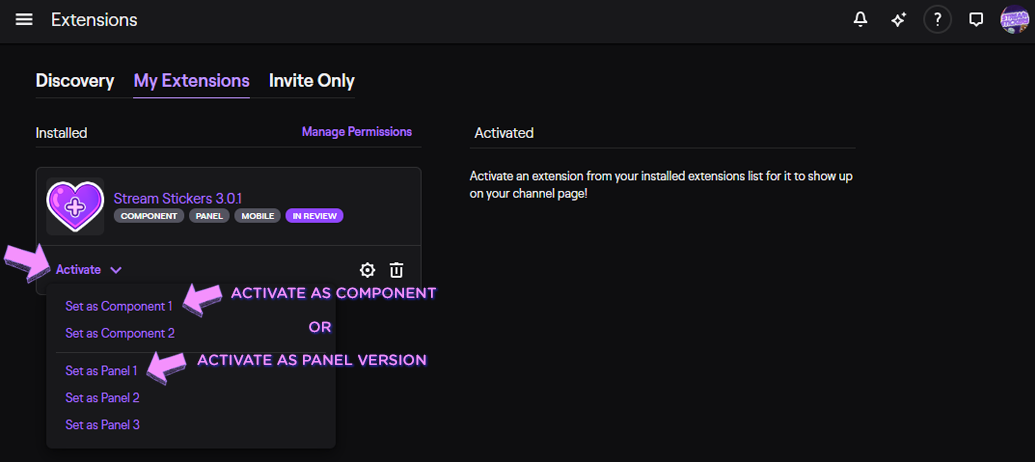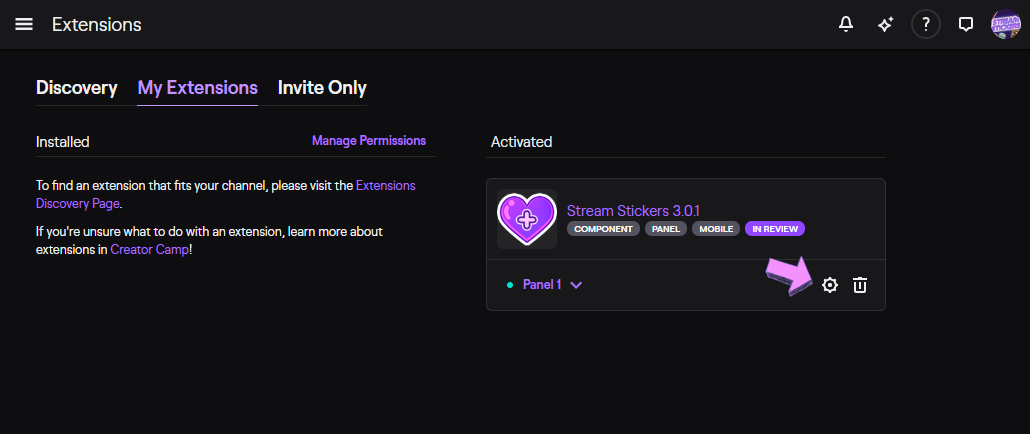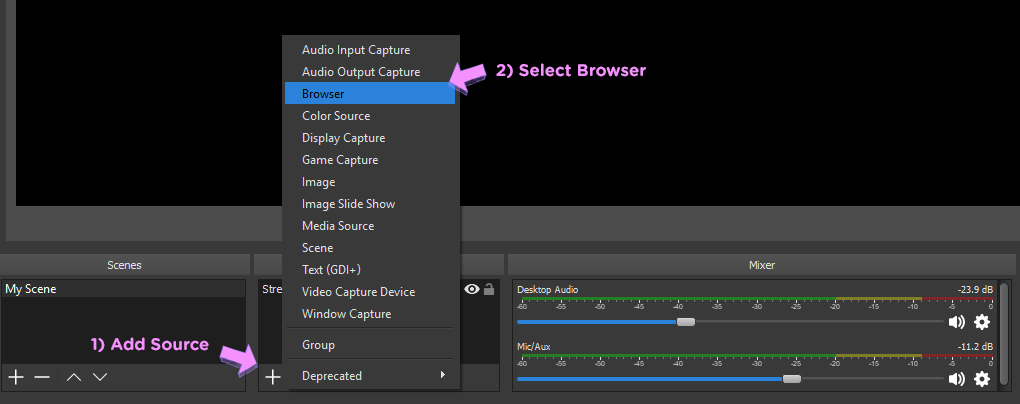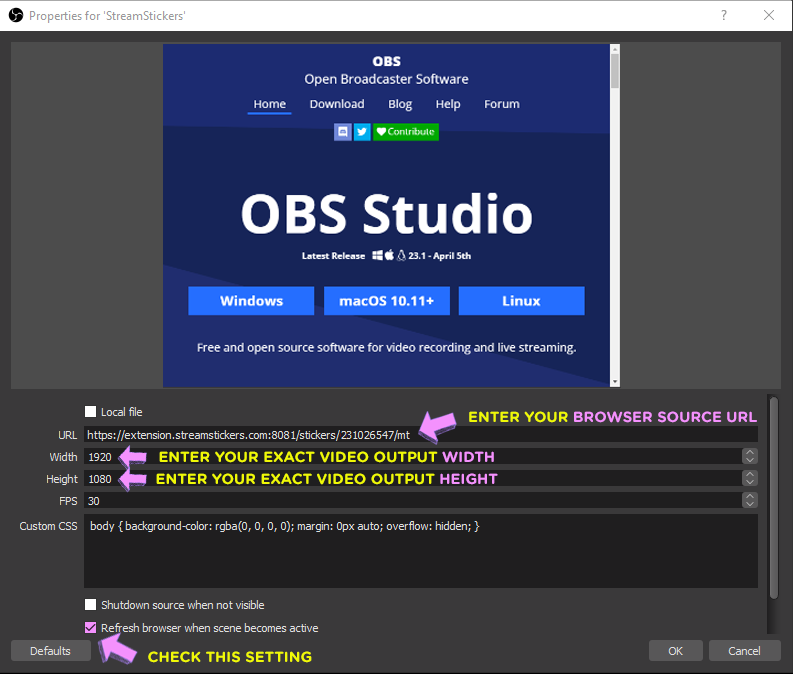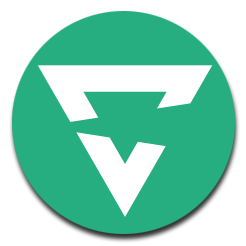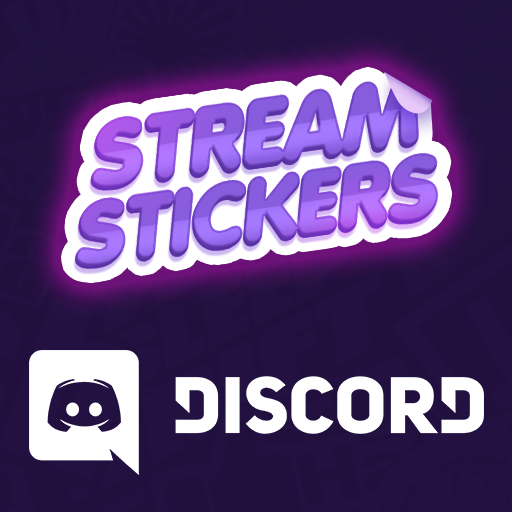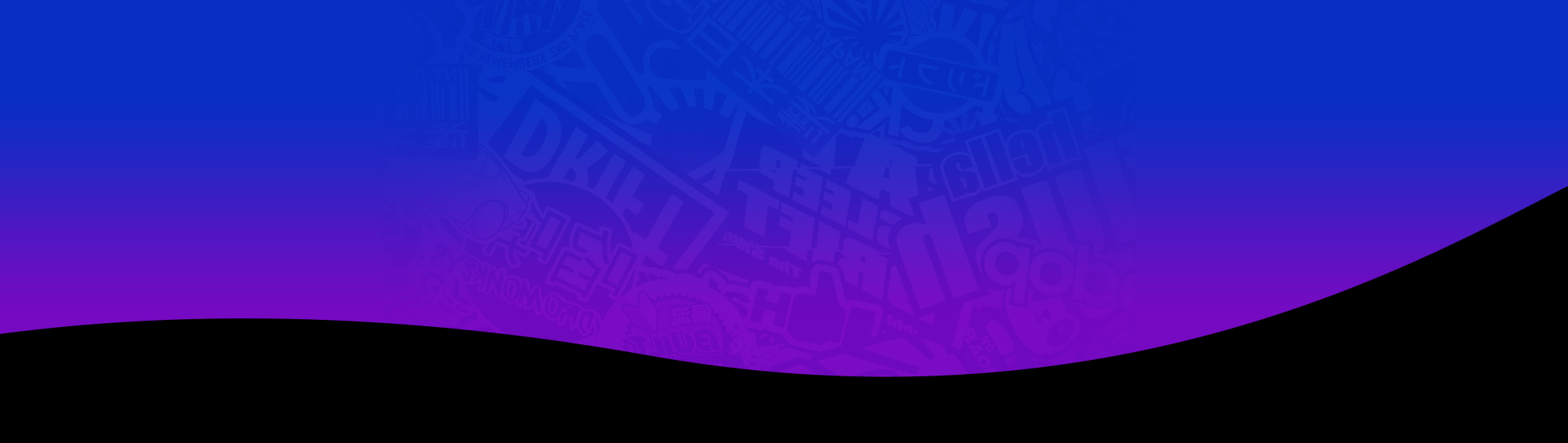
1) Install the Extension from the Twitch Extension Store
Once on the Stream Stickers Extension Details Page, tap on the “+ Install” button.
2) Activate the Extension
Activate your extension by selecting the “Activate” drop down and selecting either the “Set as Component” or “Set As Panel” option, as shown below. You’ll only be able to activate one option at a time, but you can always switch between modes whenever you like.
Stream Stickers can be activated to run in one of two ways:
Option 1) Component Extension: Displayed as an overlay directly on top of your live stream
Option 2) Panel Extension: Displayed as a panel directly below your live stream
TIP!
Keep in mind that Twitch allows up to 2 Component Extensions or 3 Panel Extensions to be active at once, so select the option that best works with any other extensions you may already be running.
Alert: There is currently a Twitch Bug that prevents activation of all extensions when using the Firefox browser. Please switch to Chrome to properly activate or deactivate any extensions on Twitch.
3) Add a new Browser Source to your streaming software
Next, you’ll need to set up your streaming software to work with Stream Stickers. First, tap on the “Configure” cog directly below your activated extension, as shown below.
The first time you open the extension, you will be shown your person Browser Source URL. Tap on the “Copy to Clipboard” button to copy it to your clipboard.
Next, add a new Browser Source to your streaming scene inside your streaming software. The example below is from OBS, but the process is similar for most other popular streaming platforms.
Next, paste your Browser Source URL into the “URL” value. (CTRL+V)
Input your EXACT stream window width as the “Width” value.
Input your EXACT stream window height as the “Height” Value.
Check the Box that says “Refresh browser when scene becomes active”
Please be aware that most streaming software will attempt to set a default width and height when adding a new browser source of 800x600 which could make your stickers appear tiny (that’s no fun).
In order for Stream Stickers to function properly you MUST input your EXACT video output width and height NUMBER VALUES into the Browser Properties as shown above. This resolution can be found in your streaming software under the settings for “Video” and by looking at your “Base (Canvas) Resolution”. Depending on what resolution you stream in, it will most likely be either 1280x720 or 1920x1080. If you need help with this step, head over to our Discord and we can help you out.
Please note: You should not use the default width and height and then attempt to manually STRETCH or FIT TO SCREEN. If you do, the stickers will also appear blurry and or stretched.
ADDITIONAL INSTALLATION GUIDES
4) Test your setup
That’s it! It’s now time to test your configuration to make sure everything is working properly. On the next screen you’ll be able to activate a Test Sticker as well a Browser Size Test to make sure the Browser Source is covering your entire screen.
For a more in-depth look at the advanced customizations included with Stream Stickers, head over to the CONFIGURE page!
If case things still aren’t working or if you have any general questions, head over to our Support Discord channel by clicking the banner below for Instant 1 on 1 support.